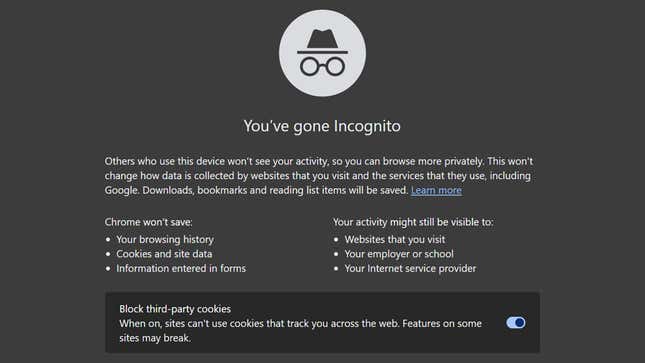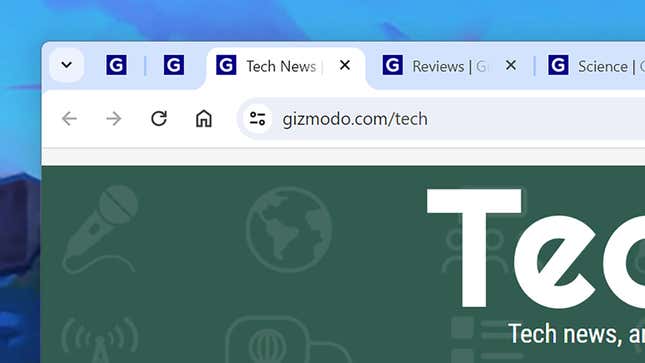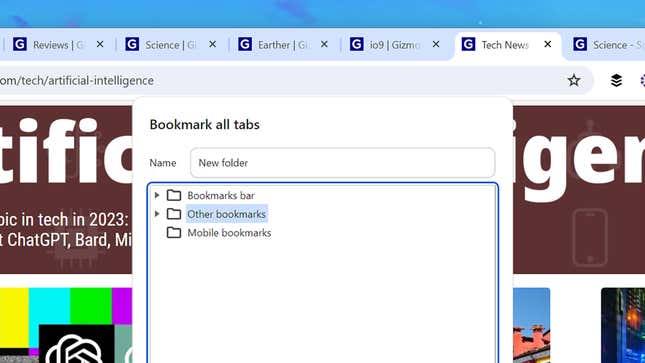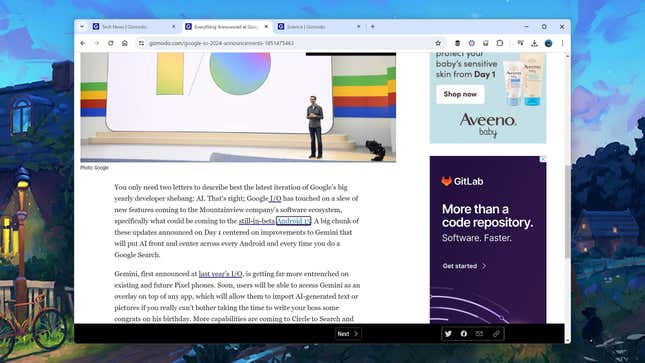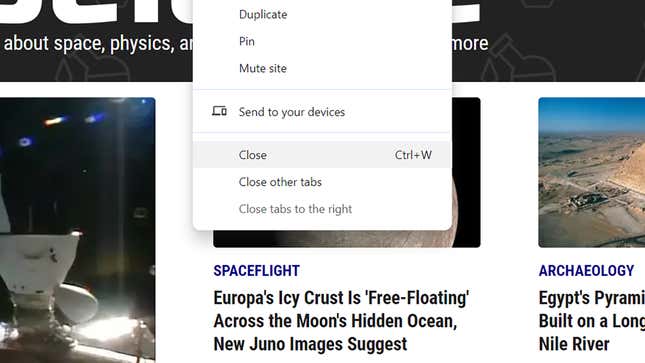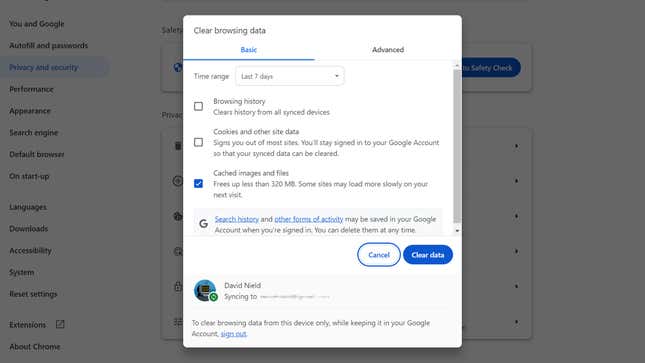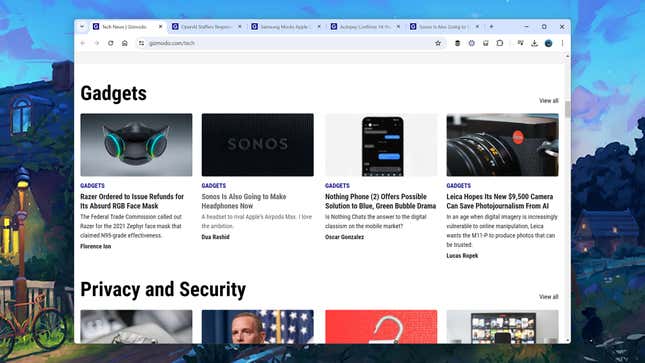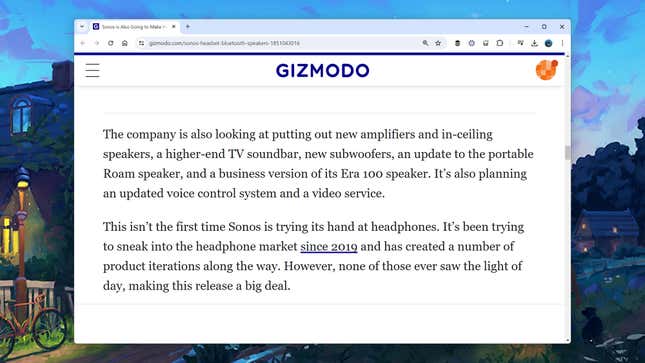Many of us will spend a lot of hours working in a browser window when sitting in front of a computer — and for two-thirds of people, that browser will be Google Chrome. To put it another way, Google Chrome keyboard shortcuts have the potential to save a lot of users a lot of time, meaning they can jump around the web and the browser without moving their hands from the keyboard.
There are a whole host of these to talk about, and you can check the full list on the Google support portal to see all of them. Here, we’re going to pick out some of our favorites, the ones that are going to be the most useful most regularly. In most cases, the Windows and macOS keyboard shortcuts are the same; you need to use the Cmd key (macOS) instead of the Ctrl key (Windows).