9 cool tricks to make the most of your iPad
The latest iPad Pros and iPad Airs have a surprising number of neat things that make using them a little easier, and dare I say it, more fun

The latest iPad Airs and iPad Pros breathed fresh life into Apple’s tablets just as they seemed to be getting stale. Love them or hate them, the new Pros and Airs are pretty damn powerful, with the M4-powered tablet being practically just as capable as the most recent baseline MacBooks, but with the extra benefit of a beautiful OLED touchscreen. Now’s the time to get even more intimate with all your iPad is capable of.
If you are thinking of buying one of the new iPads, we have a beginner’s guide for you. If you want to know how to get the most out of the new Apple Pencil Pro, we have a separate review for that. But what if you’re truly trying to get the most out of your tablet? There are a few cool features and options that will make your app-based experience a little bit easier or, at the very least, a bit more interesting.
For better or worse, iPadOS is its own unique specimen sitting in the center of Apple’s self-contained software terrarium. It exists somewhere between iPhone and Mac, though in its effort to be a jack of all trades, it loses out on some of the ease of iPhones and the versatility of Macs. You’ll notice the power of the new iPads when you run games or intensive apps but not so much during regular day-to-day usage.
However, that doesn’t mean there aren’t a whole lot of interesting things you can still do with the Apple tablet, much of which has to do with the benefits of the latest version of iPadOS, 17.5. The new chip has more AI processing power under the hood, but there’s not much functionality to use that, at least not yet. We’re very interested in seeing what Apple has in store for WWDC, where we’ll likely catch the first hint of iPadOS 18.
2 / 10
Customize Your Home Screen With Interactable Widgets
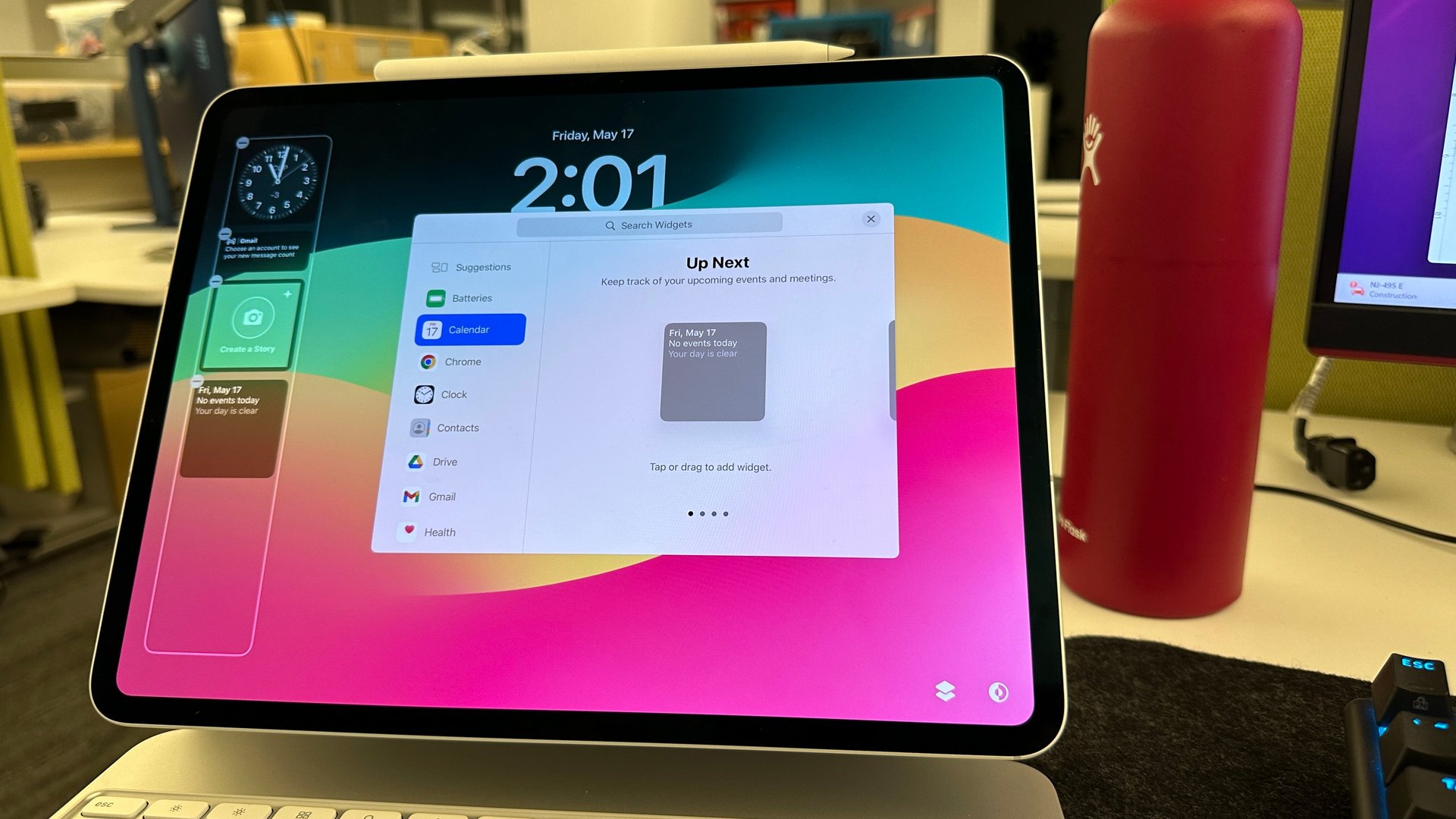
First off, yes, this is a rather obvious thing for anybody used to their mobile phone, but the iPad has been rather restrictive about its home screen and which widgets you can put on it. Since iPadOS 17 arrived, you can hold down on the lock screen to customize the background of the lock screen and the home screen. Of course, you can change the wallpaper, but you can also add a selection of widgets to the lock screen, change the font and color of the date and time, and even set whether you prefer the preset dark or light mode with the two buttons on the bottom right.
The preset wallpapers are all pretty nice, though the Astronomy versions are my personal favorite. You can swap between the Earth, the Moon, or any of the other planets in our solar system. If it reminds you of iOS, that’s kinda the point.
It also lets you customize widgets on your Home Screen. These widgets are interactable, meaning if you click on some of them, you can mark reminders or turn on lights without having to open individual apps. You can find all the available widgets by holding down on the home screen and then pressing the plus button on the top right of the screen once it comes up. Yes, I know, it’s all really basic, but to get the most out of your new iPad, it’s important to start with the simple things.
3 / 10
Spotlight Remains the Easiest Way to Find Your Apps or Settings
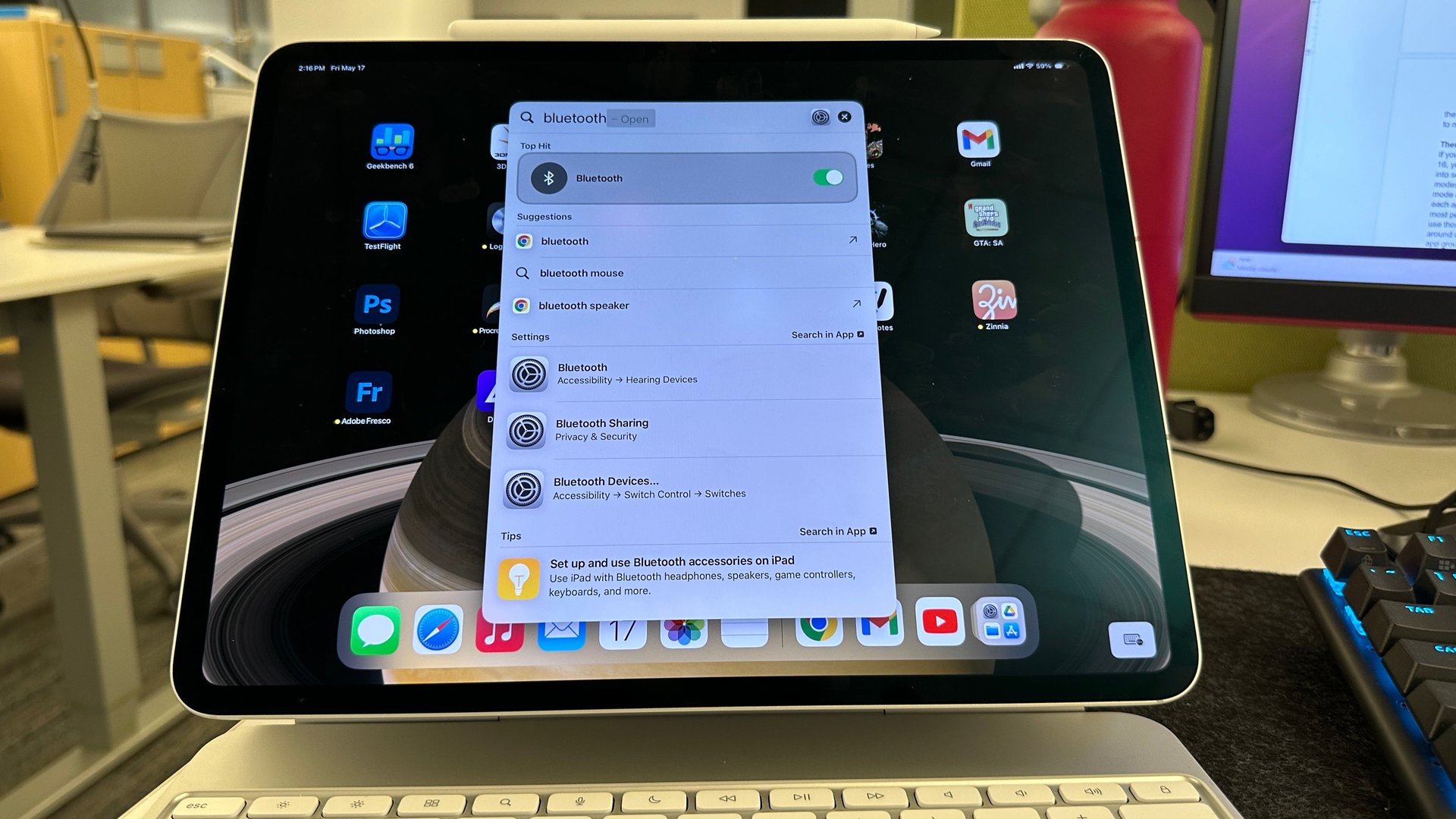
If you don’t know about Spotlight on iOS or iPadOS, then this one’s for you. Simply swiping down from the center of the screen brings up a search bar that makes it far easier to find the app you’re looking for without digging around too much. If you type in a website, you can also quickly bring up Safari or your other installed browsers to go to that webpage.
For those who haven’t used an iPad in iPadOS 17.5, there’s actually been several improvements that allow you to accomplish tasks like quickly turning off Bluetooth without having to access the specific Bluetooth settings menu.
But what if you want to access search from anywhere without first going exiting an app? Hey, there’s a simple setting that can help you out.
4 / 10
Create Your Own Gestures, Such as Opening Spotlight Search from Any App

You can use some of the basic Accessibility options to access actions like Spotlight Search with a few customized gestures. First, go into Settings, then Touch. Click on the Assistive Touch and toggle it on. This creates a small icon on the iPad Screen that looks like a circle inside a square. Next, scroll down to the Custom Actions panel; you can set a custom action for when you long press or double tap. I personally set my Spotlight to open on a double tap on my screen, but you can set it to do something as simple as take a screenshot or bring up Siri. You can also create your own gesture using the Create New Gesture function as well.
Now, if you double press the Assistive Touch button, you can access specific functions like Spotlight or your camera without bringing up the app. This can be very helpful for some folks, though I’m sure some others might not like how much it clutters up the screen.
While there’s no basic calculator on iPad, funnily enough, Spotlight does also have a built-in calculator for solving simple math equations.
5 / 10
There’s a Kind of Virtual Touchpad Available On the iPad Virtual Keyboard
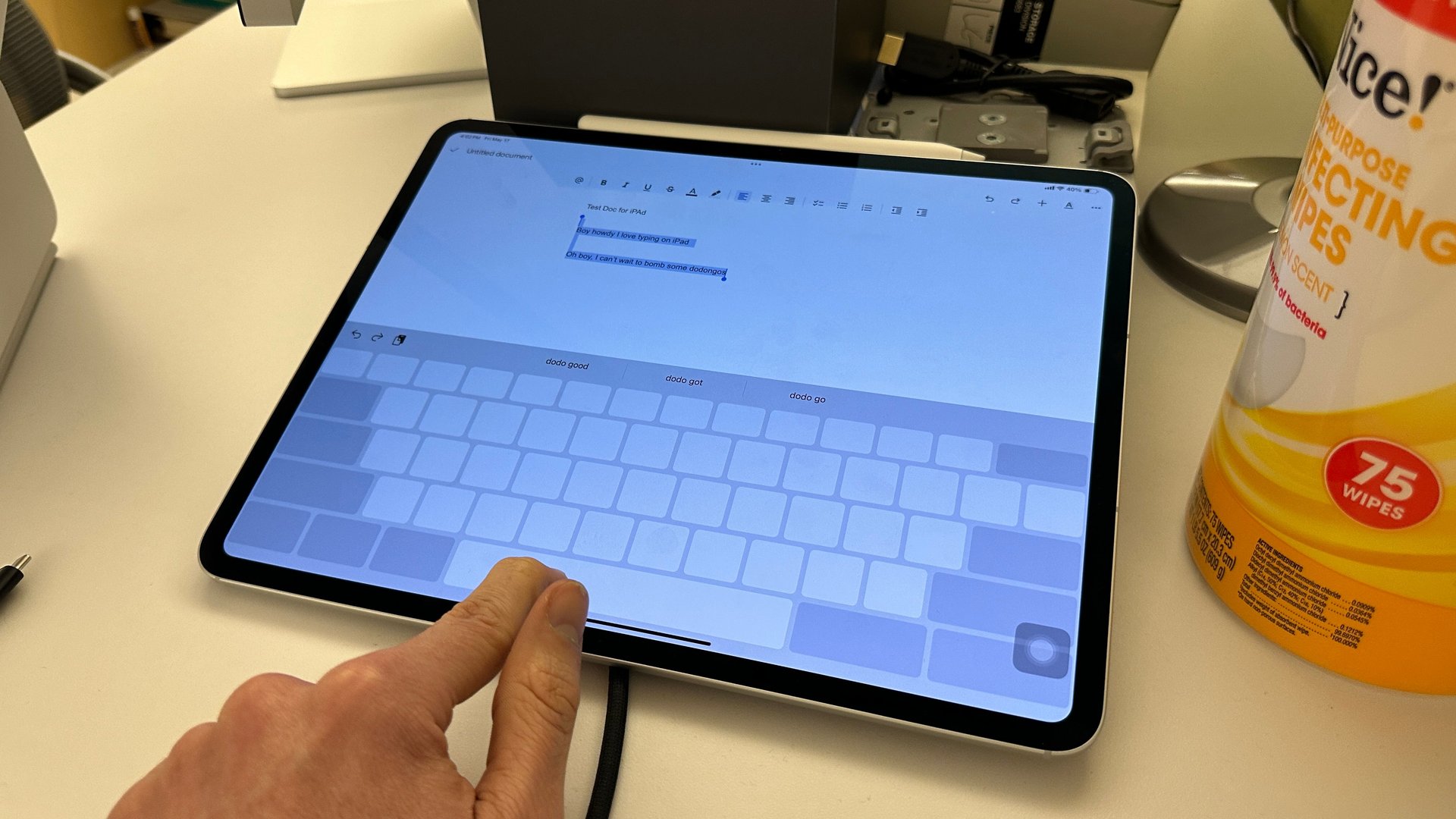
So you don’t actually need a Magic Keyboard to use a trackpad-like motion to select text on iPadOS.
When you have the virtual keyboard up on the screen, if you use two fingers or tap and hold the spacebar, the keyboard will turn blank, and you can then move your finger back and forth across the screen to shift the cursor to any part of the on-screen text. Is that not useful enough for you? You can also do it even when selecting emojis from the special emoji menu on iPadOS. On the bottom of the emoji bar is the small “space” key. Hold that, and you’ll have the same ability to move the cursor anywhere on the text box.
6 / 10
There are Three Different Modes for Managing Your iPad Menus, But Stage Manager is the Best
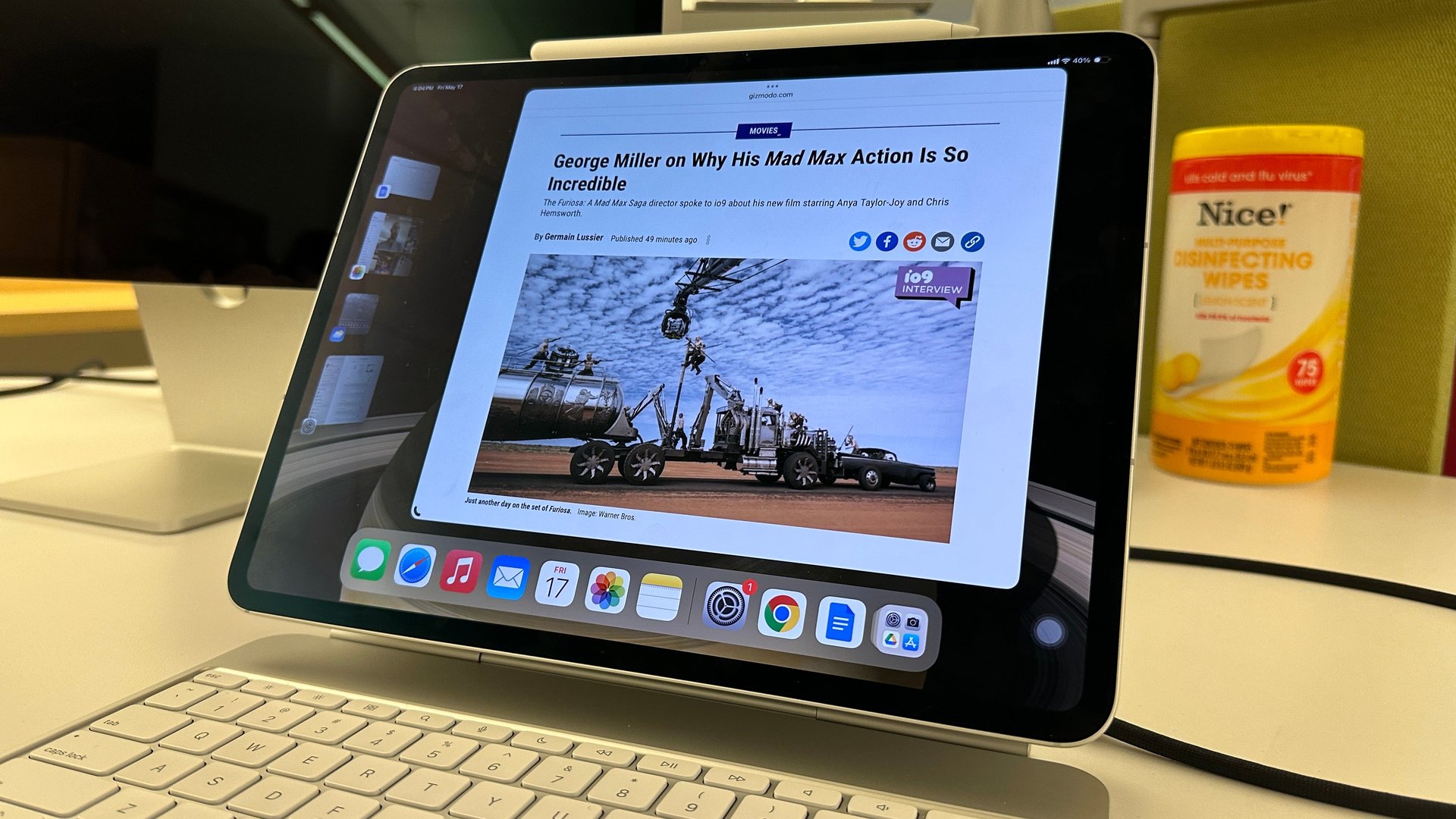
If you weren’t around for iPads back when Apple released its Stage Manager mode on iPadOS 16, you probably had no idea there was more than one mode for multitasking on iPad. If you go into settings and search for Multitasking & Gestures, you see right at the top there are several modes and options for managing your apps. By default, it sits on Split View & Slide Over. This mode allows you to have two apps side by side when you press on the three dots at the top of each app. You can have one additional app available in a floating menu.
This mode is also best for when you’re connected to an external display, but be warned, it still isn’t anywhere near perfect for multitasking.
7 / 10
The Three-Finger Swipe Undo is Your Friend (Plus Other Helpful Gestures)

Navigating between apps on an iPad can occasionally be a chore. However, if this is your first time using an Apple-brand tablet, you should familiarize yourself with some of the most common swiping gestures. The first one I want you to remember is the four-finger swipe. This will switch you over to the next currently active app or app group, depending on whether you’re using Stage Manager or Split View.
The next gesture I would suggest learning is the three-finger swipe left. This lets you undo your last action or written text. It’s especially helpful if you’re not using a Magic Keyboard and you’re trying to quickly undo it when you accidentally delete a whole ream of text. If you use three fingers and move it to the right, you’ll redo the action you undid. You might want to learn a few other handy gestures, but if you don’t want any of the productivity or four-finger gestures, you can toggle them off in the Multitasking & Gestures menu mentioned before.
8 / 10
You Can Disable a Part of the Touch Screen on Top of Apps
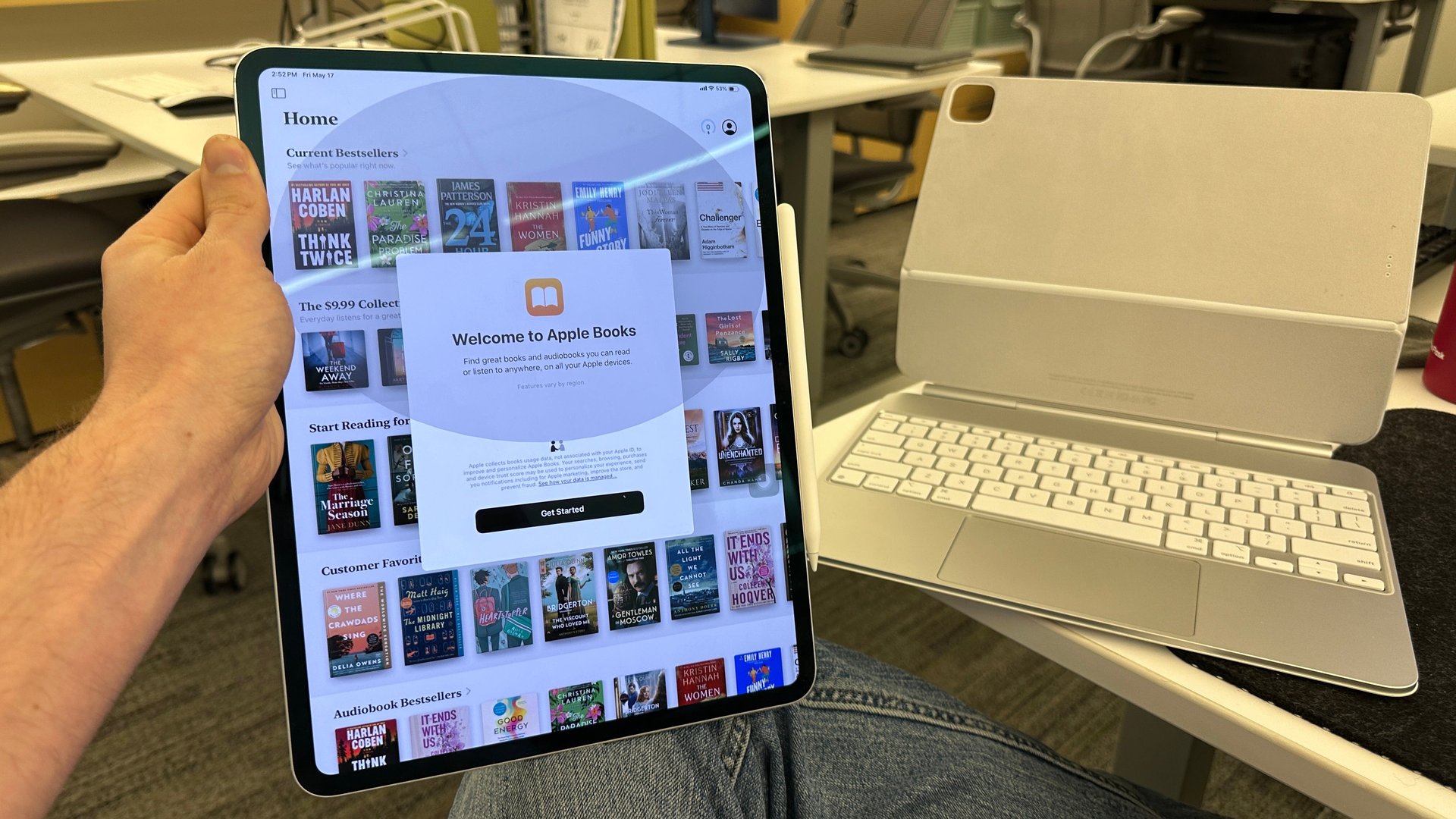
For whatever reason, you may need to disable the touch sensitivity on a part of the screen. Well, surprisingly, the iPad’s Guided Access lets you do that.
First, you’ll need to go into the Accessibility menu under settings and toggle on Guided Access. Note that sometimes the iPad won’t allow you to use Guided Access until you restart it. This happened my first time trying it, but it was working fine once I restarted the tablet.
Now, when you triple-click the power button when in an app, you should see a separate Guided Access menu on top of your app. Here, you can go down to Options and select which functions you don’t wish to work. You can set a timer for how long this lasts. If you ever need to disable it, you need to hit the power button three times once more and click End.
9 / 10
Turn Your Touch Keyboard Into a Floating Keyboard With a Simple Pinch
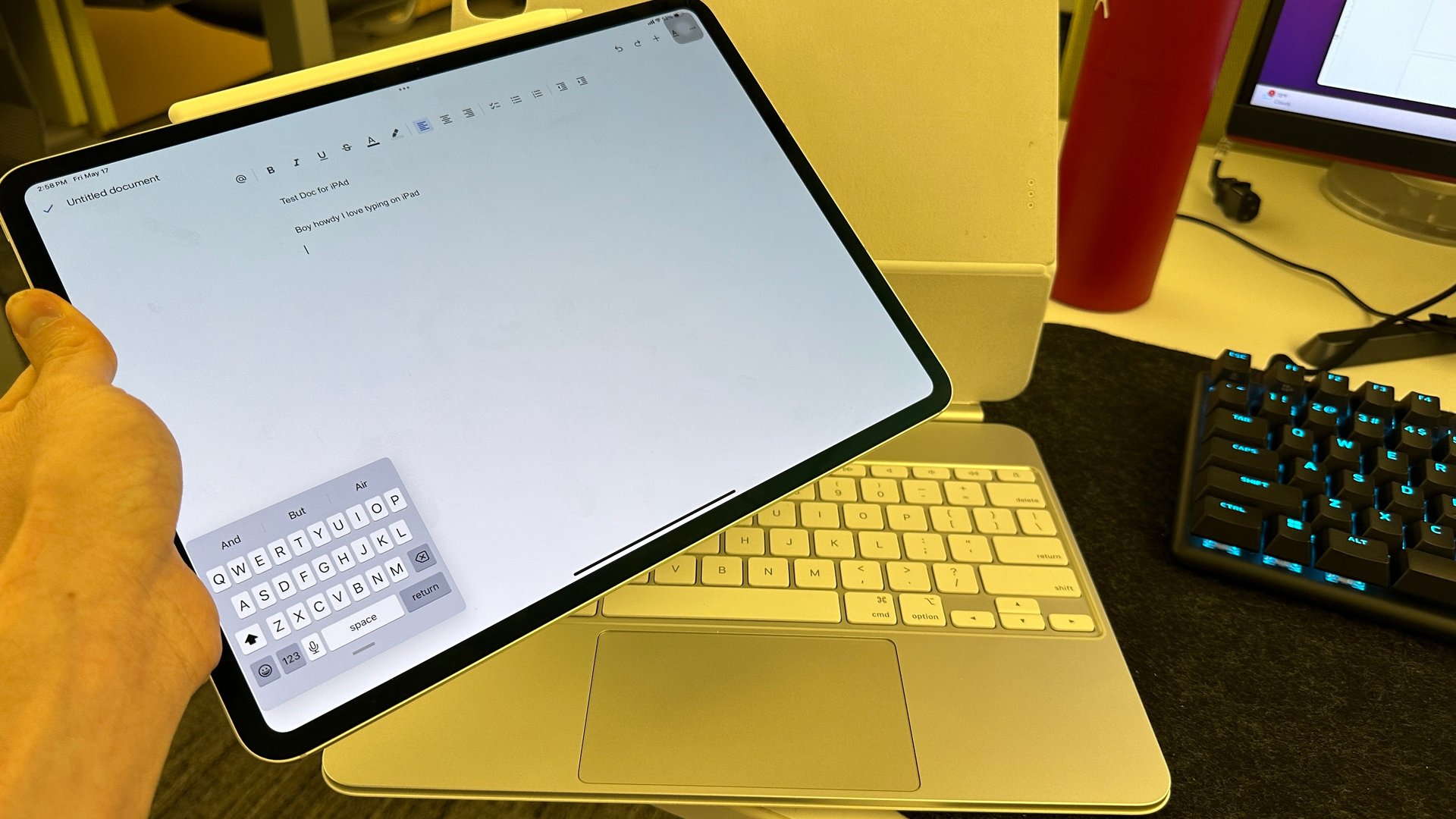
Here’s one for folks who don’t need the keyboard to take up their iPad screen. Pinch down on the keyboard to shrink it, then expand your fingers to make it big again.
If you hate gesture controls, there’s another way to do it. When you bring up the keyboard, hold down on the button on the bottom right with the small icon and the arrow underneath it. You’ll see a small button that says Floating. Hit that, and your keyboard will now look pretty much exactly like it does on iOS. You can drag it around anywhere on the screen, and when you want it to become big again, drag it to the bottom portion of the iPad.
10 / 10
The iPad Document Scanning Features Automatically Detect Any Kind of Text
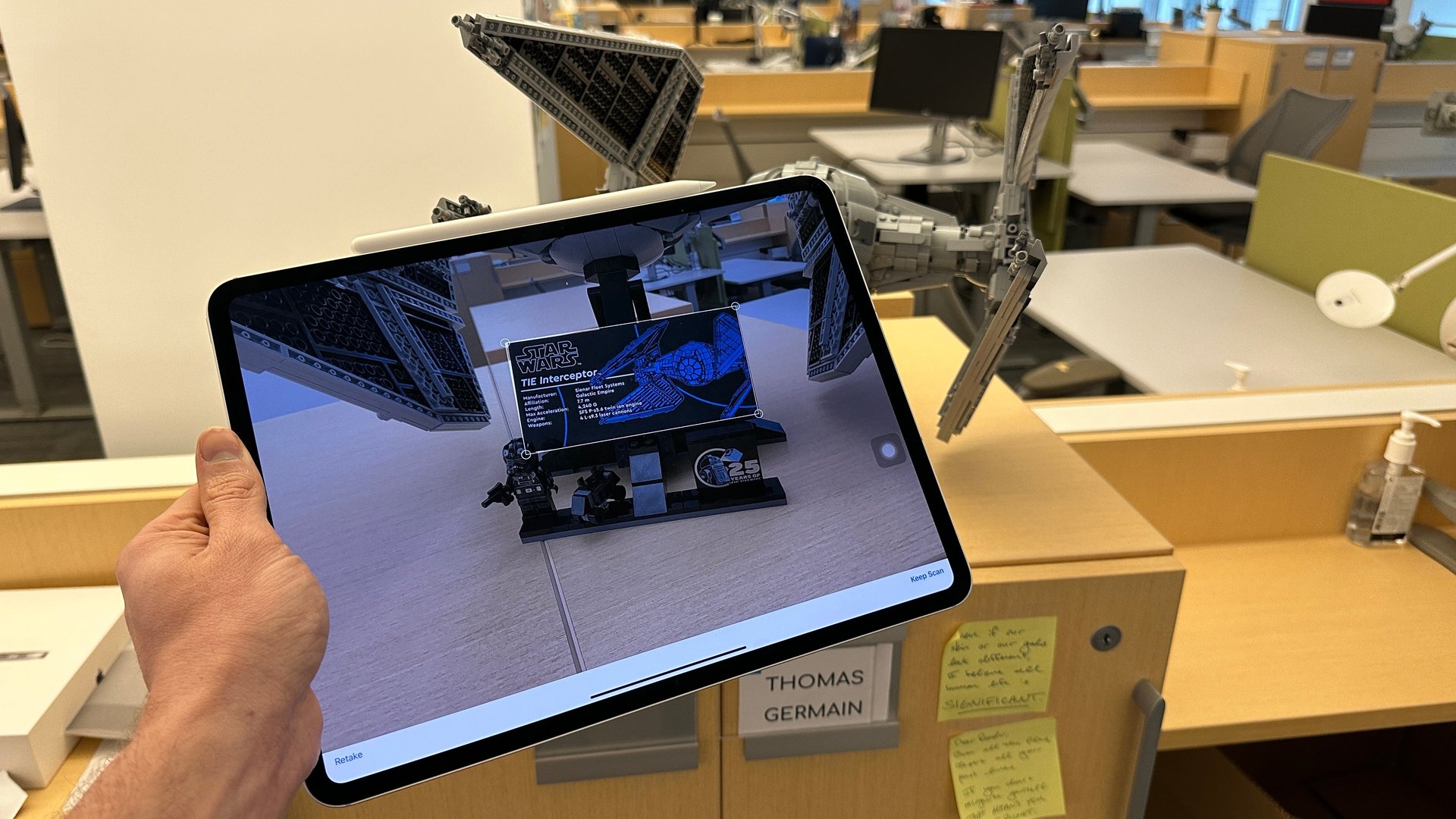
The iPad’s camera is incredibly adept at detecting when there’s text in its field of view, basically making it incredibly easy to digitally record anything from business cards or, in my case, the details of the recent Lego Star Wars TIE Interceptor. The document scanning feature itself is very good at detecting if you’re looking at a piece of paper, allowing you to scan multiple pages in a row and then quickly edit and save them.
What’s more, on the latest iPad Pro, the document scanning feature has gotten even better at recognizing forms or receipts. It also removes shadows with a so-called “adaptive flash” and then stitches together multiple photos to get the best scan. I tried this out on a set of documents under some pretty dim light settings, and it was indeed pretty damn good at picking out the right light level and orientation for the documents.