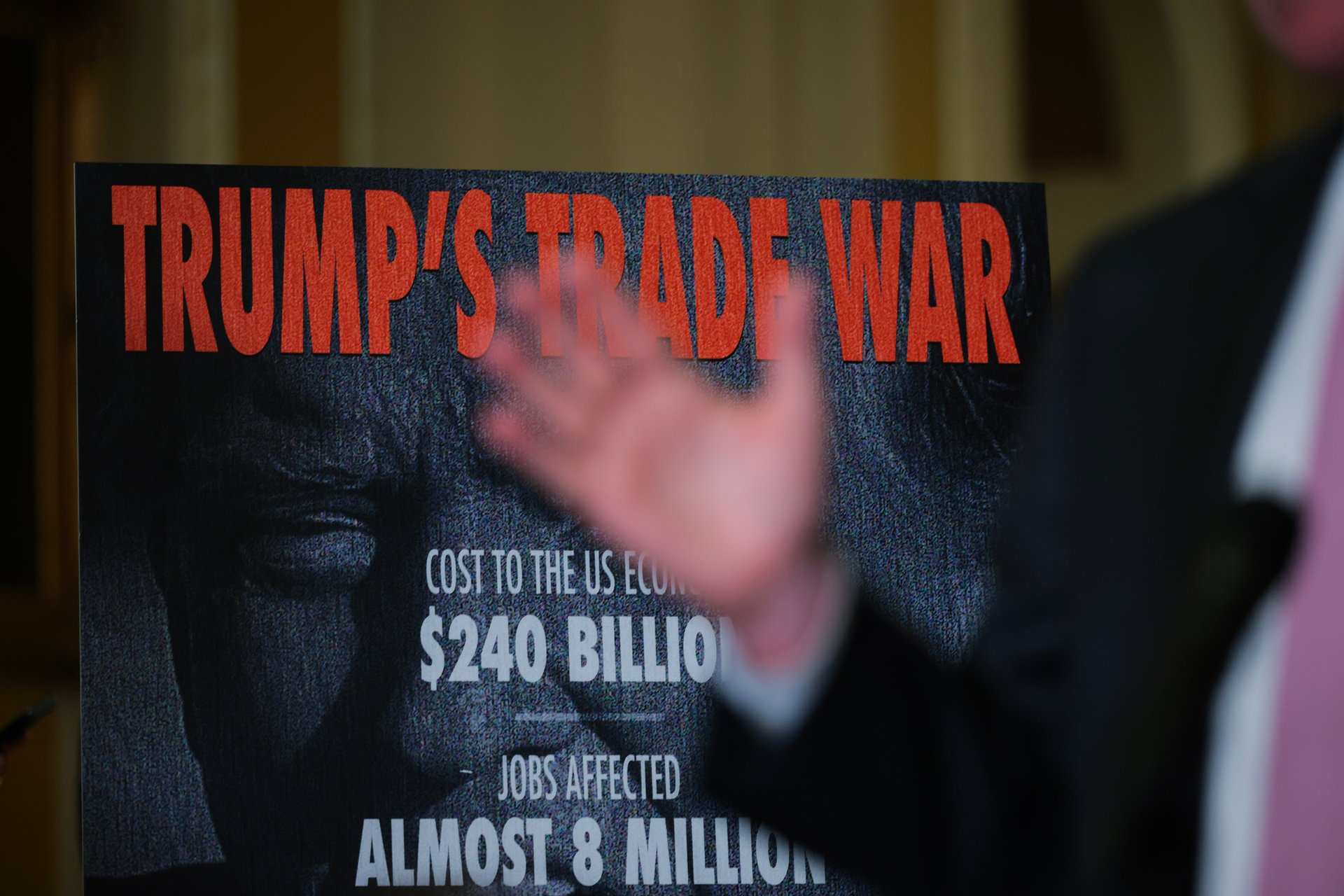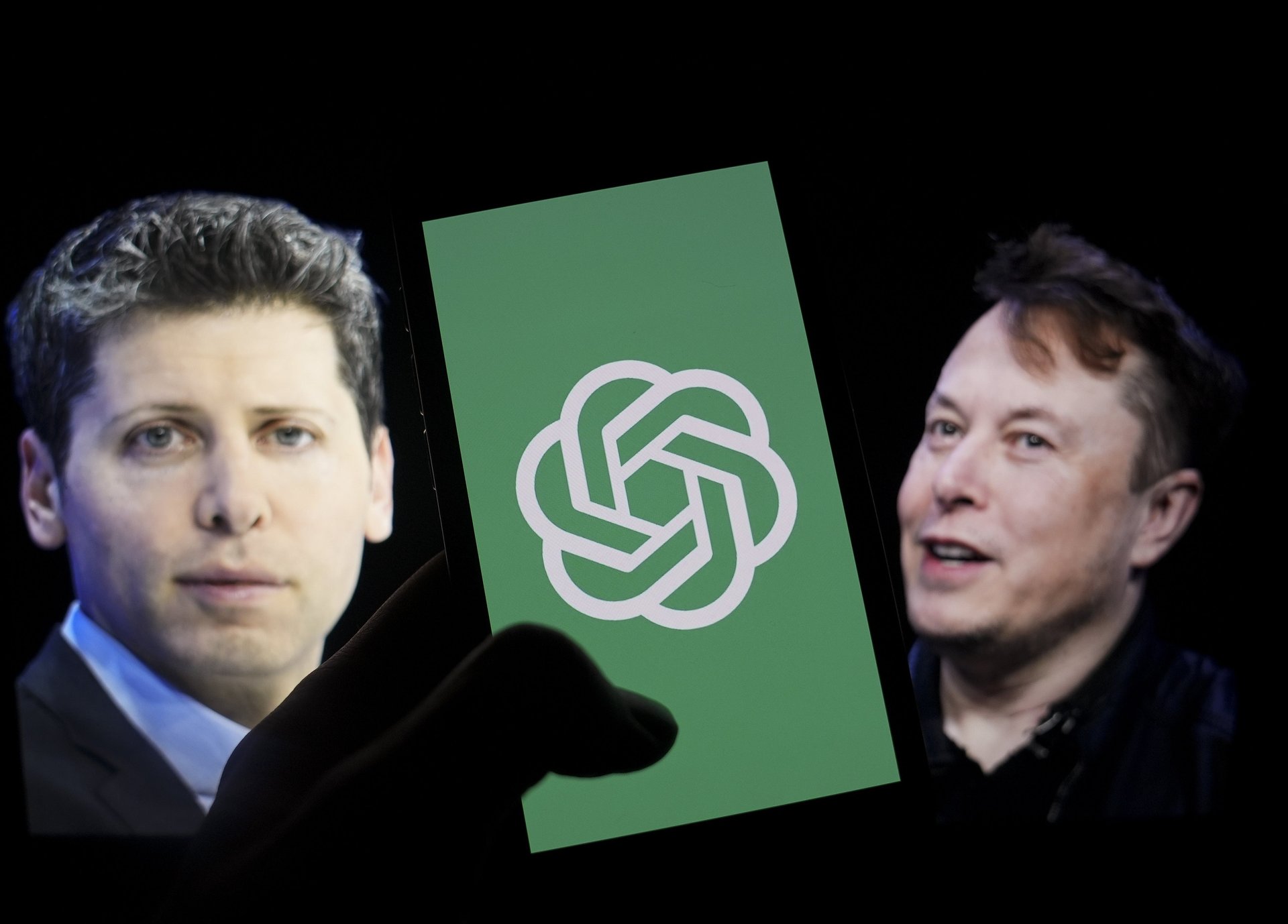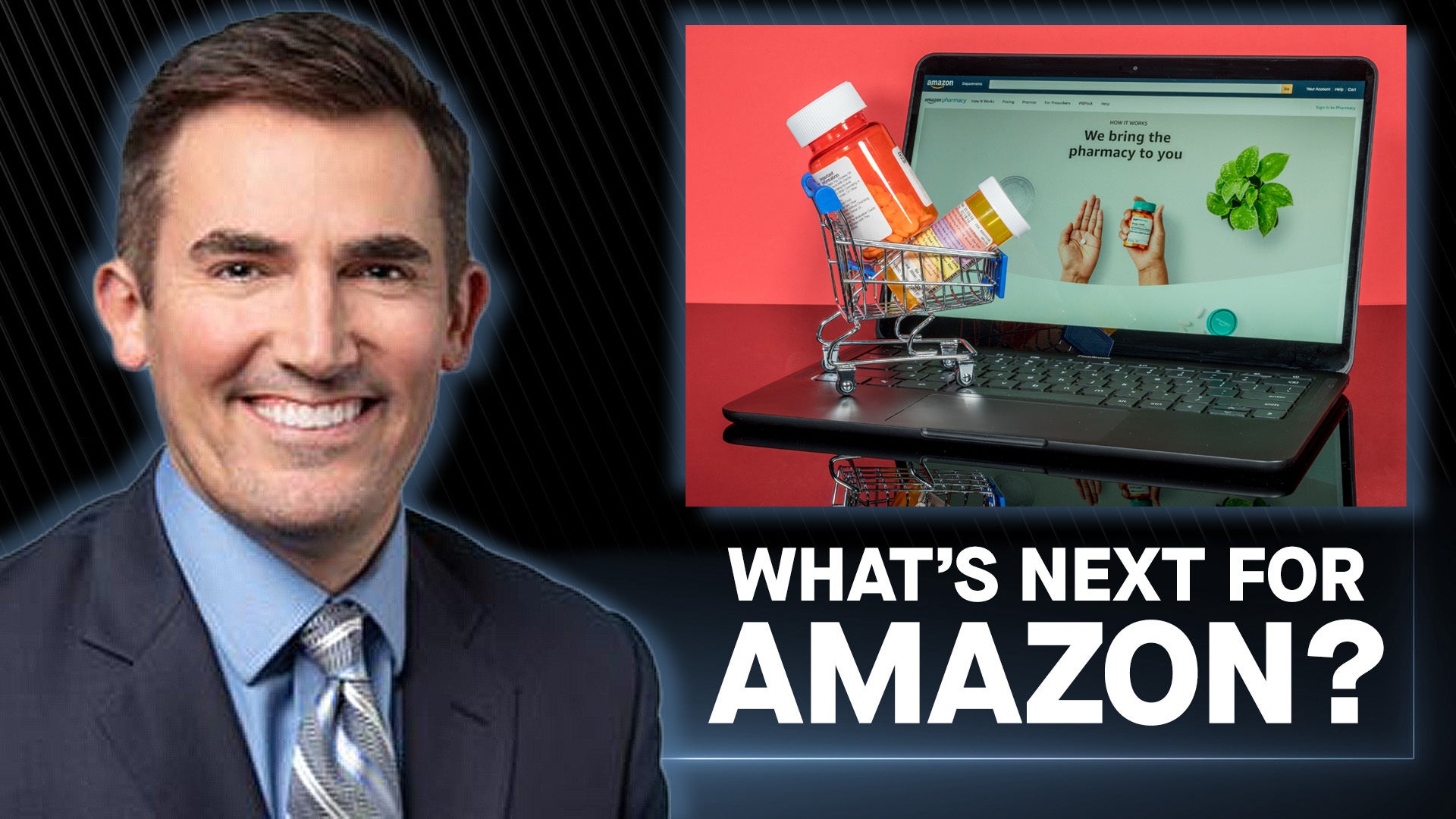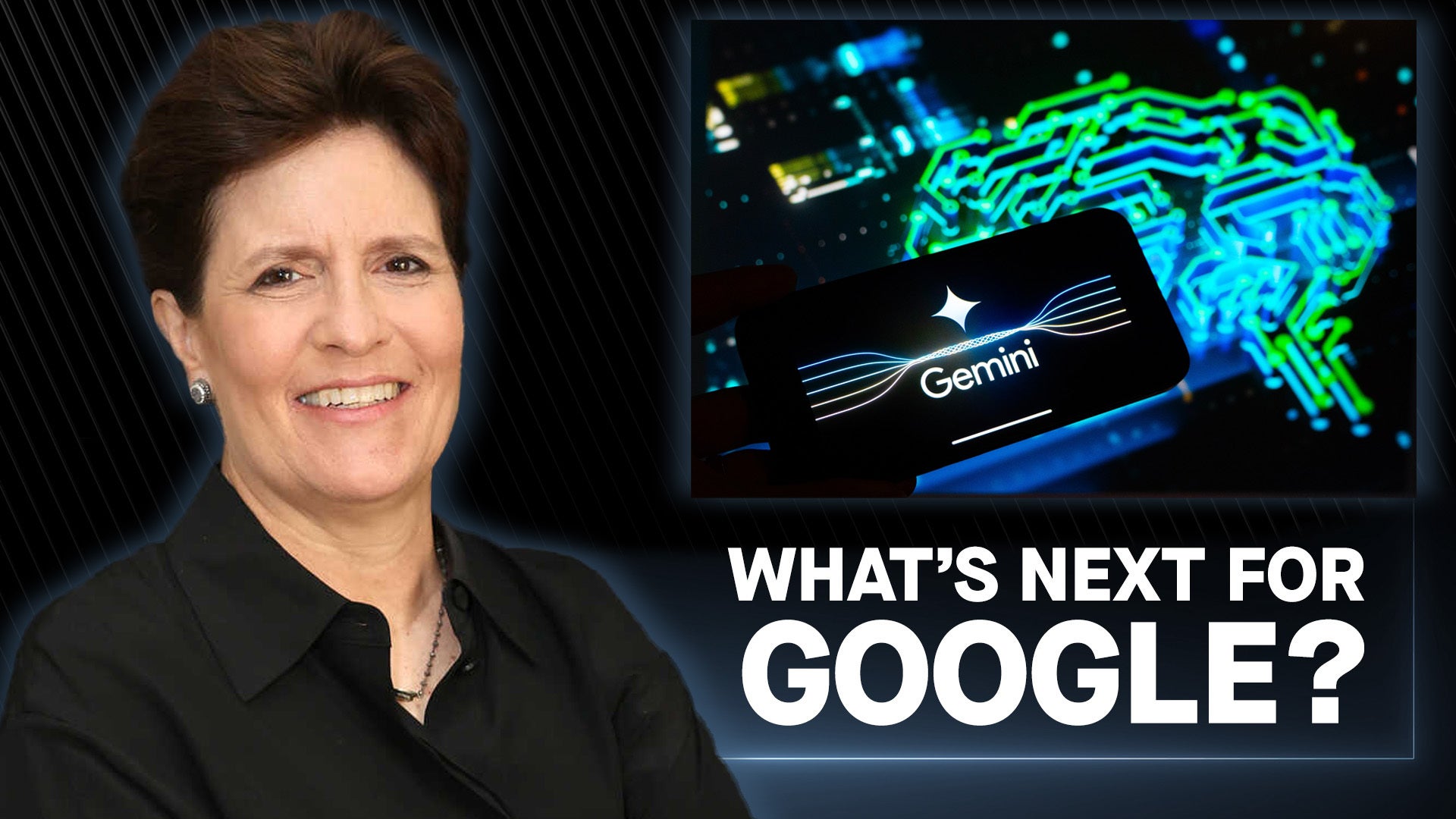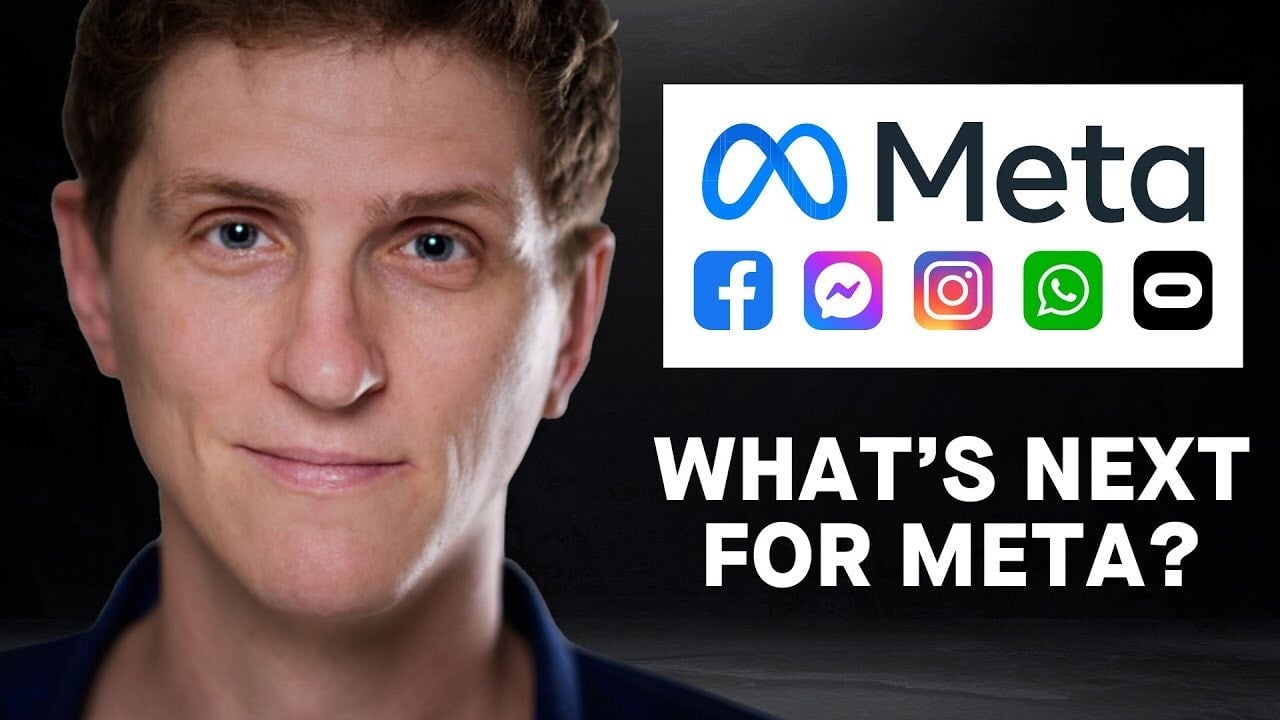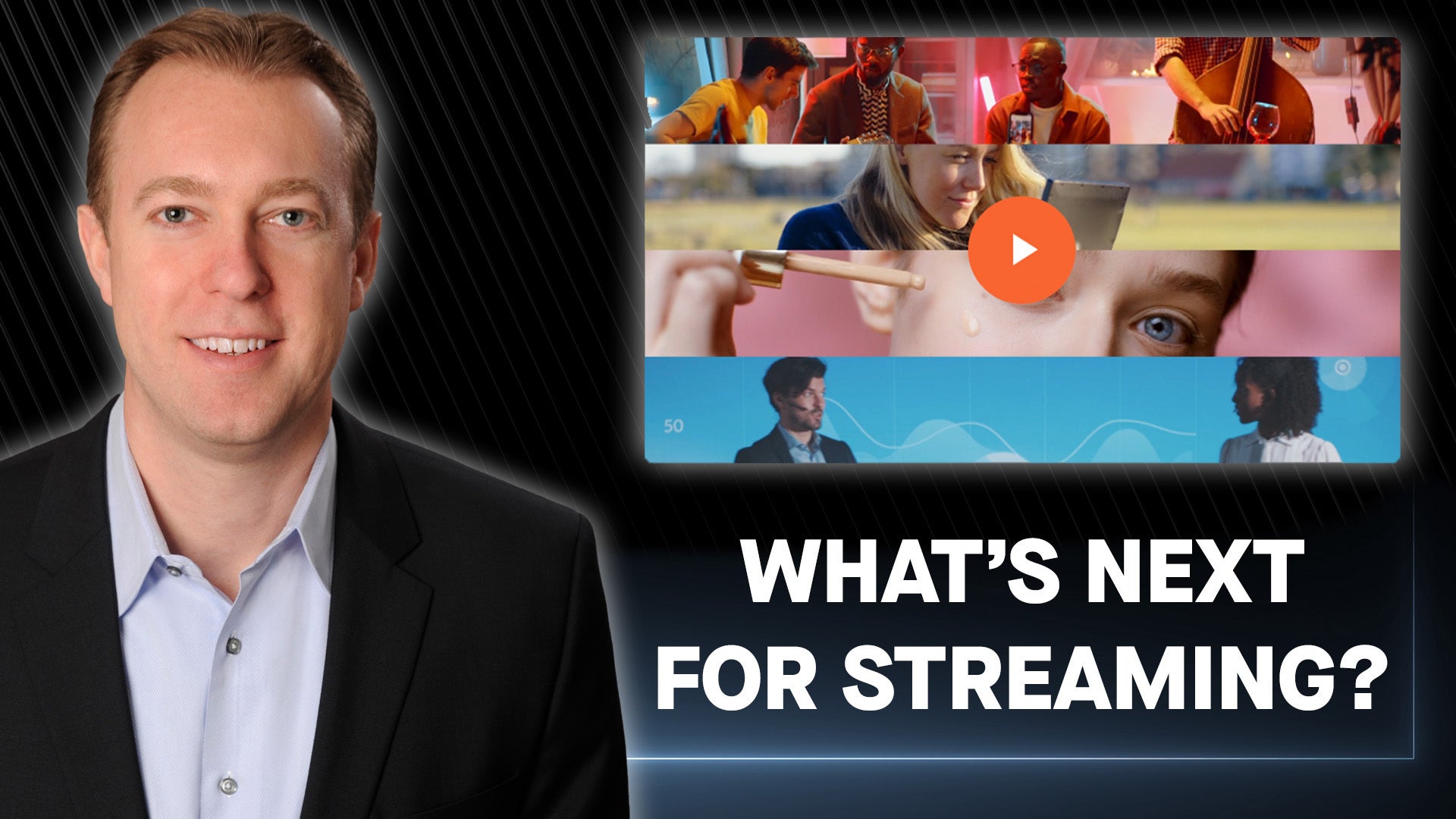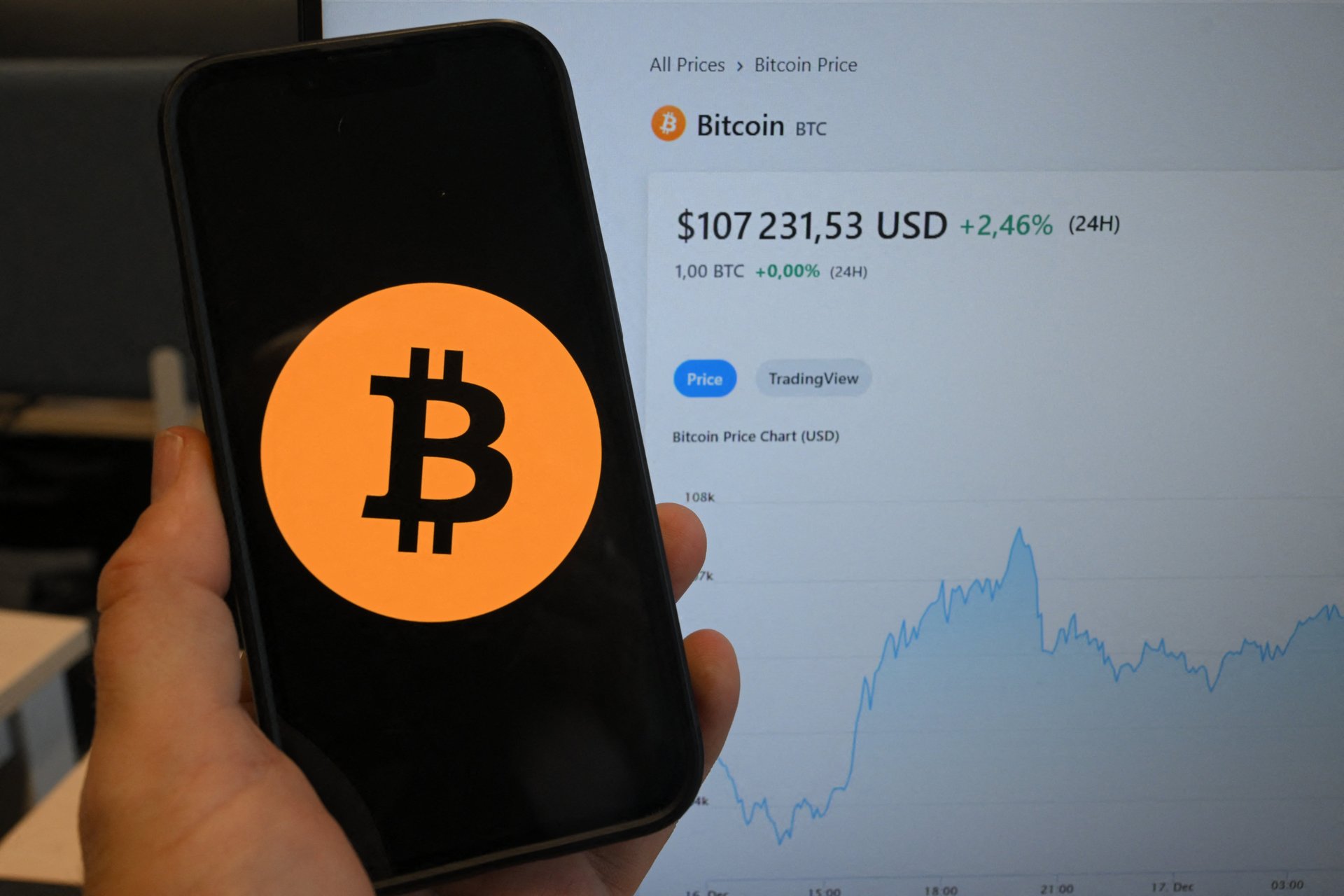Finally, an easy, quick way to transcribe audio, for free
If you haven’t wasted hours transcribing audio—endlessly replaying the same 30 seconds of the recording, cursing people’s inability to speak in full sentences—you’ve never transcribed audio. Or you’re a wizard.
Video Program Guide